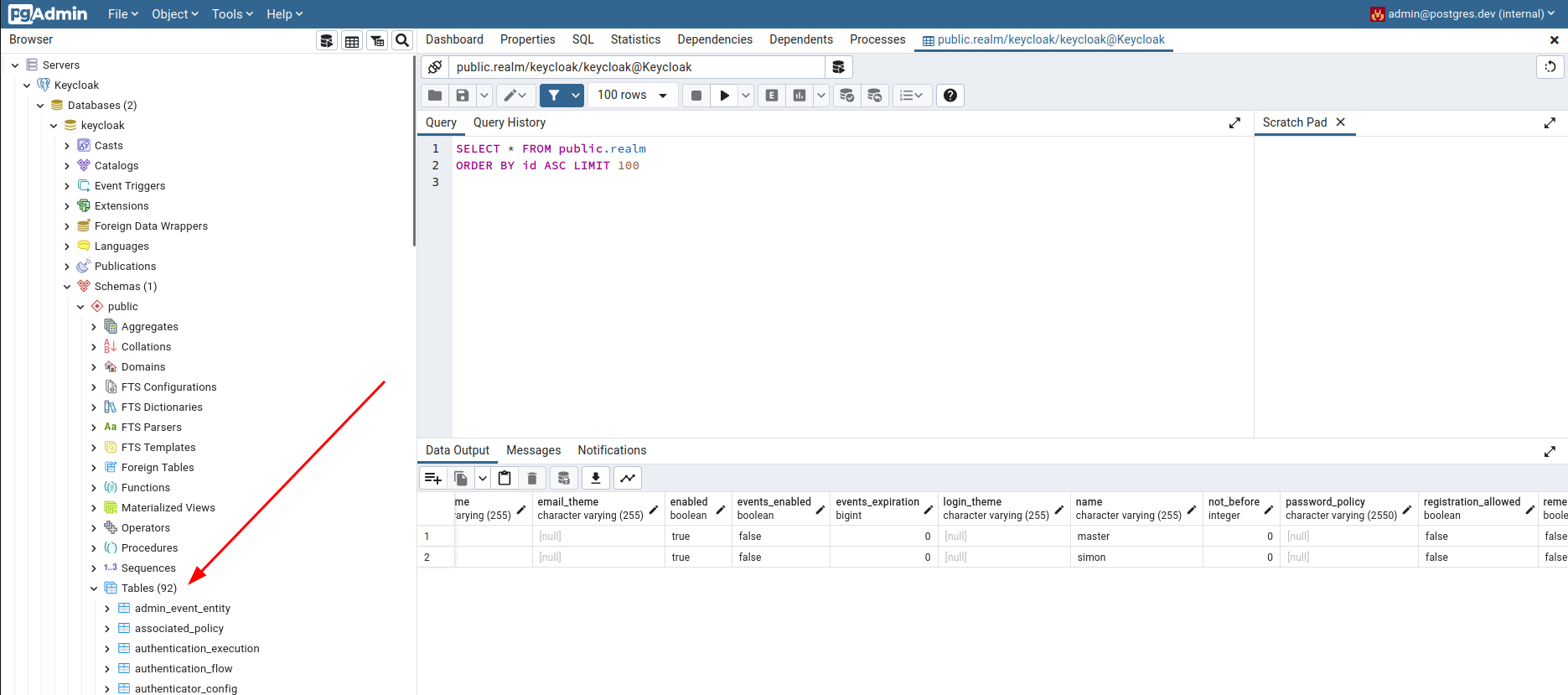Keycloak with Postgres
In https://simonscholz.dev/tutorials/keycloak-realm-export-import I described how to load initial data for Keycloak using realm data export and import capabilities. This can be really helpful for demonstration purposes and tutorials. ;-) But in this tutorial I'd like to share some insights on setting up Keycloak with a Postgres database on your local machine using docker compose. Having a Postgres instance as a persisted volume can be quite handy to store different Keycloak realms between sessions.
Besides the Postgres database also several other database technologies are supported, but Postgres is considered as so called "first class database" for Keycloak. Also see https://www.keycloak.org/2022/02/dbs.html
Setting up Postgres and PGAdmin
In order to run Postgres and PGAdmin (Postgres database UI client) via docker compose the following can be done:
---
version: "3.7"
services:
keycloak-postgres:
container_name: keycloak-postgres
image: "postgres:15.2"
volumes:
- ./dev-environment/docker-config/postgres/data:/var/lib/postgresql/data:rw
environment:
- POSTGRES_DB=keycloak
- POSTGRES_USER=keycloak
- POSTGRES_PASSWORD=keycloak
ports:
- "5432:5432"
restart: unless-stopped
pgadmin:
container_name: postgres-pgadmin
image: "dpage/pgadmin4:7.0"
environment:
- PGADMIN_DEFAULT_EMAIL=admin@postgres.dev
- PGADMIN_DEFAULT_PASSWORD=admin
ports:
- "5050:80"
restart: unless-stopped
When saving this to a docker-compose.yml file and running docker-compose up a Postgres database and a PGAdmin UI client will be started.
Once the container are up and running PGAdmin can be used to browse the Postgres database.
Just go to http://localhost:5050 to login into PGAdmin using the above defined credentials with username admin@postgres.dev and admin as password.
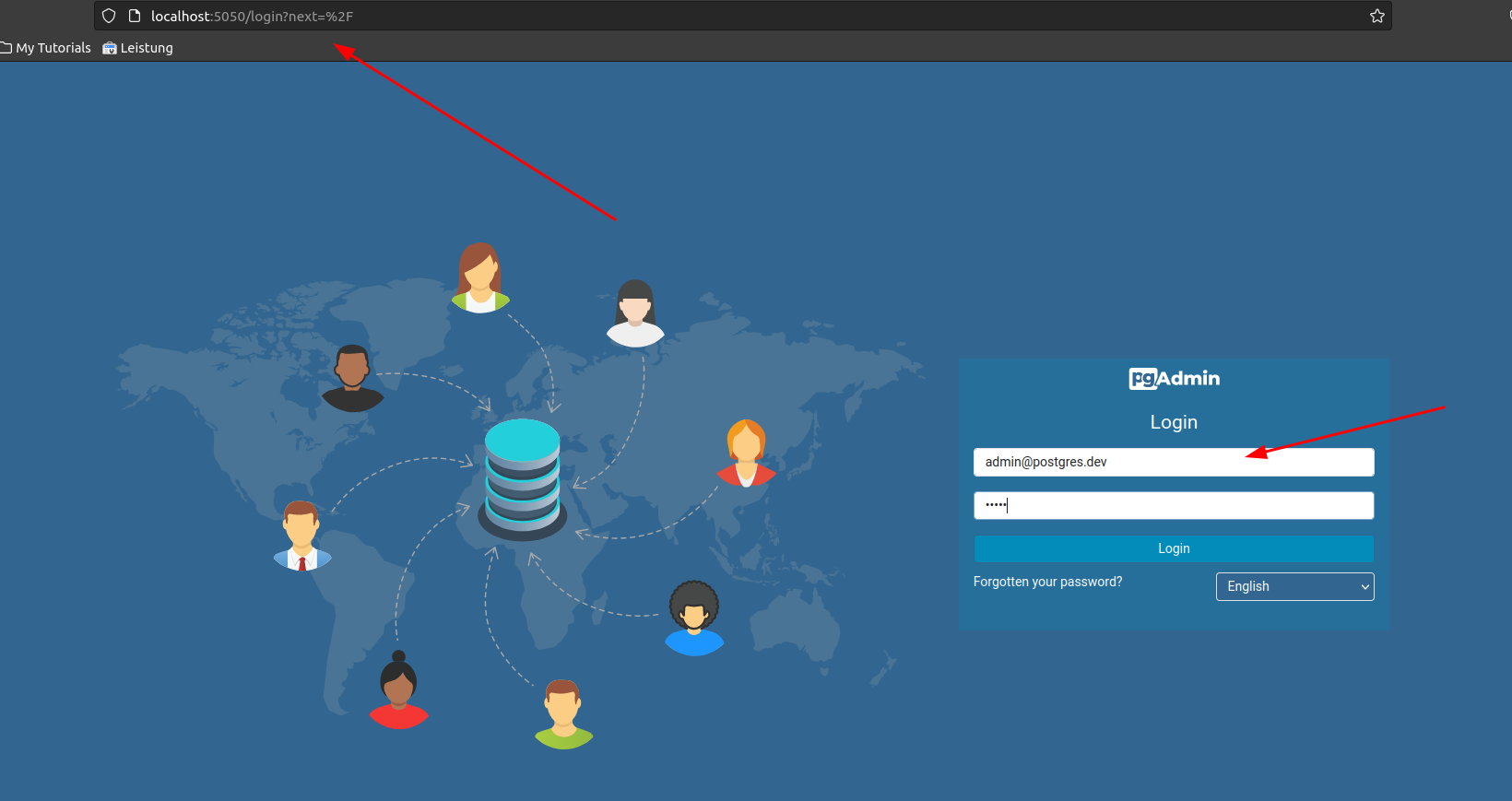
Starting Keycloak 21 and connect it to the Postgres database
Now we can configure to also start Keycloak once the Postgres DB is up and running. To ensure this we make use of the depends_on directive like this:
---
version: "3.7"
services:
keycloak:
image: "bitnami/keycloak:21.0.2"
container_name: keycloak
depends_on:
- "keycloak-postgres" # the name of the service above
restart: unless-stopped
ports:
- "8180:8080" # Changing this port because 8080 is usually the default for the actual app, e.g., Quarkus or Spring
environment:
- KEYCLOAK_ADMIN_USER=admin
- KEYCLOAK_ADMIN_PASSWORD=admin
- KEYCLOAK_DATABASE_NAME=keycloak
- KEYCLOAK_DATABASE_USER=keycloak
- KEYCLOAK_DATABASE_PASSWORD=keycloak
- KEYCLOAK_DATABASE_HOST=keycloak-postgres
This samples uses the currently latest version (21.0.2) of Keycloak (dec 4th 2022), which is based on Quarkus instead of Wildfly.
KEYCLOAK_ADMIN_USER and KEYCLOAK_ADMIN_PASSWORD will be the user name and password to get access to keycloak.
KEYCLOAK_DATABASE_USER and KEYCLOAK_DATABASE_PASSWORD are the username and password, which have been configured earlier for the Postgres container.
KEYCLOAK_DATABASE_HOST is referencing the postgres container keycloak-postgres, which will be used by Keycloak to create a jdbc connection towards the postgres.
The meaning of the different environment variables can be found here: https://hub.docker.com/r/bitnami/keycloak/
Putting all together
The complete docker-compose.yaml file will look like this:
---
version: "3.7"
services:
keycloak-postgres:
container_name: keycloak-postgres
image: "postgres:15.2"
volumes:
- ./dev-environment/docker-config/postgres/data:/var/lib/postgresql/data:rw
environment:
- POSTGRES_DB=keycloak
- POSTGRES_USER=keycloak
- POSTGRES_PASSWORD=keycloak
ports:
- "5432:5432"
restart: unless-stopped
pgadmin:
container_name: postgres-pgadmin
image: "dpage/pgadmin4:7.0"
environment:
- PGADMIN_DEFAULT_EMAIL=admin@postgres.dev
- PGADMIN_DEFAULT_PASSWORD=admin
ports:
- "5050:80"
restart: unless-stopped
keycloak:
image: "bitnami/keycloak:21.0.2"
container_name: keycloak
depends_on:
- "keycloak-postgres" # the name of the service above
restart: unless-stopped
ports:
- "8180:8080" # Changing this port because 8080 is usually the default for the actual app, e.g., Quarkus or Spring
environment:
- KEYCLOAK_ADMIN_USER=admin
- KEYCLOAK_ADMIN_PASSWORD=admin
- KEYCLOAK_DATABASE_NAME=keycloak
- KEYCLOAK_DATABASE_USER=keycloak
- KEYCLOAK_DATABASE_PASSWORD=keycloak
- KEYCLOAK_DATABASE_HOST=keycloak-postgres
Going to http://localhost:8180/ will show the Keycloak home screen:
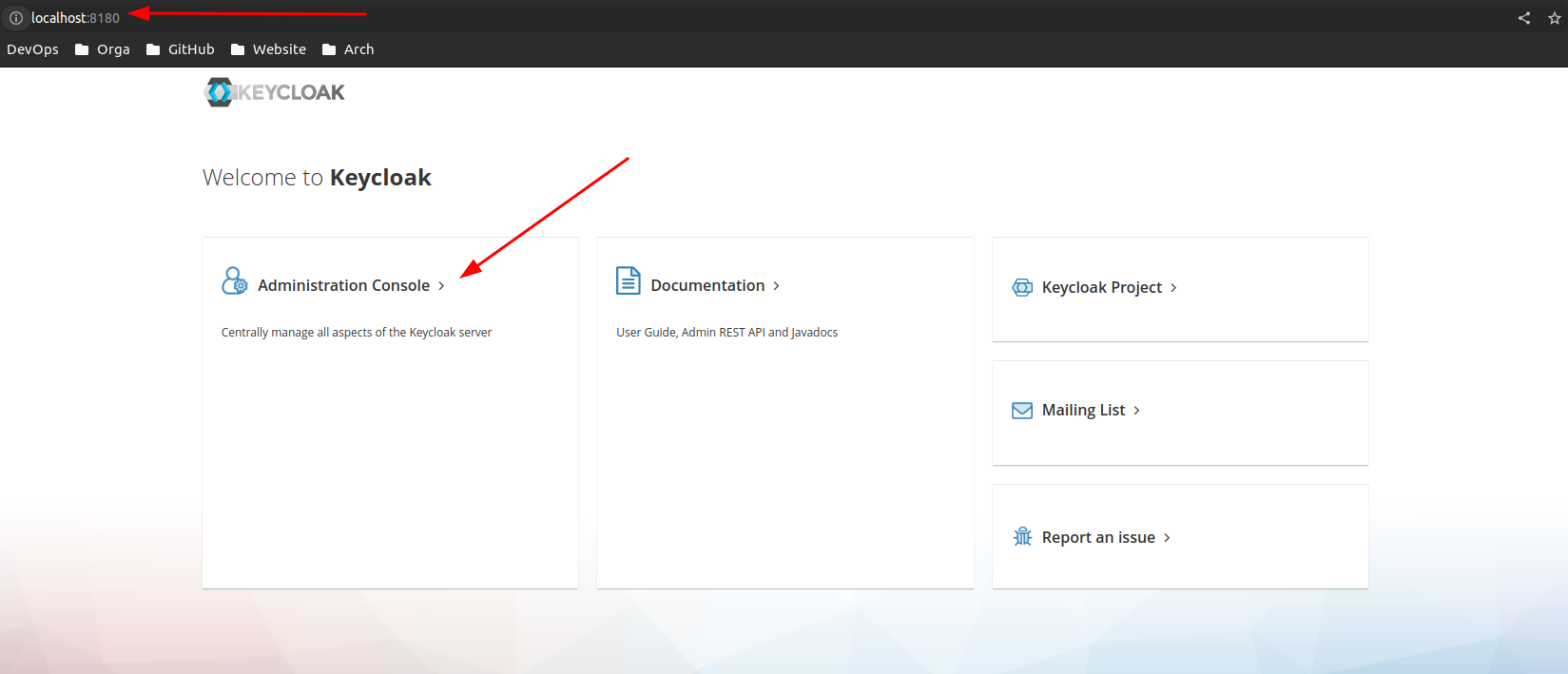
You can click the Administration Console link on the left and login using admin as username and password:
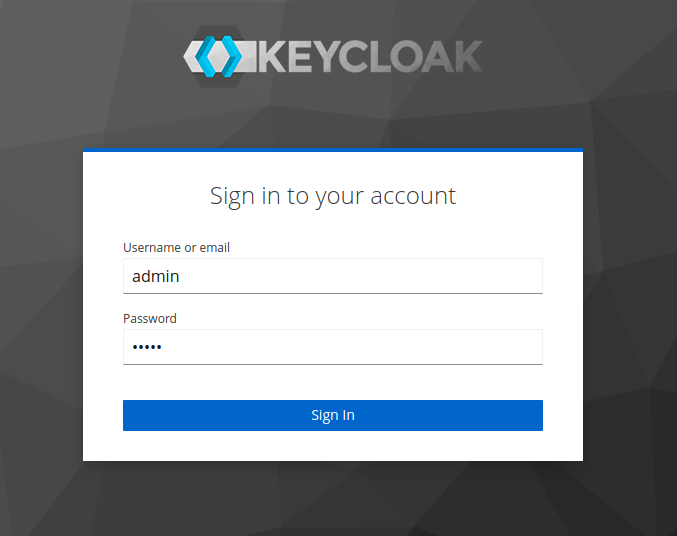
Once logged in you should be able to see config of the master realm:
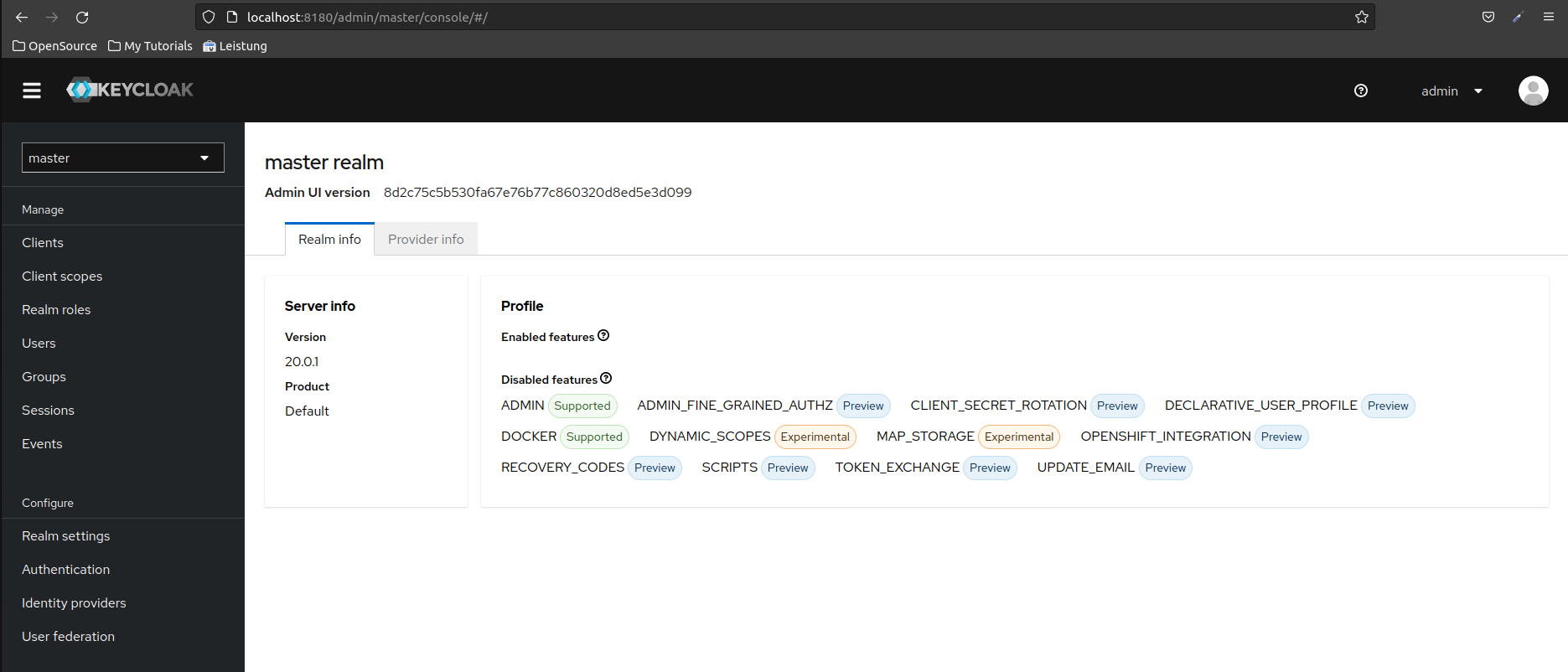
The first thing you'd probably might want to do is to create a dedicated realm for your application besides the master realm.
You can do so by clicking on the master realm and hit Create Realm:
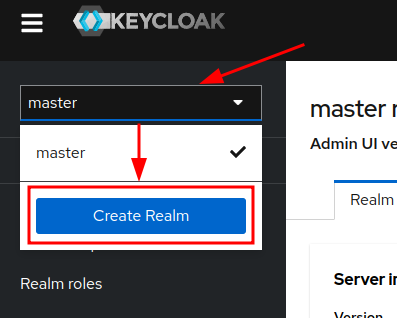
Viewing the data using PGAdmin
PGAdmin can be used to visualize Keycloak's data in the Postgres database.
Just login at http://localhost:5050 with username admin@postgres.dev and admin as password, as described earlier above and add a new server:
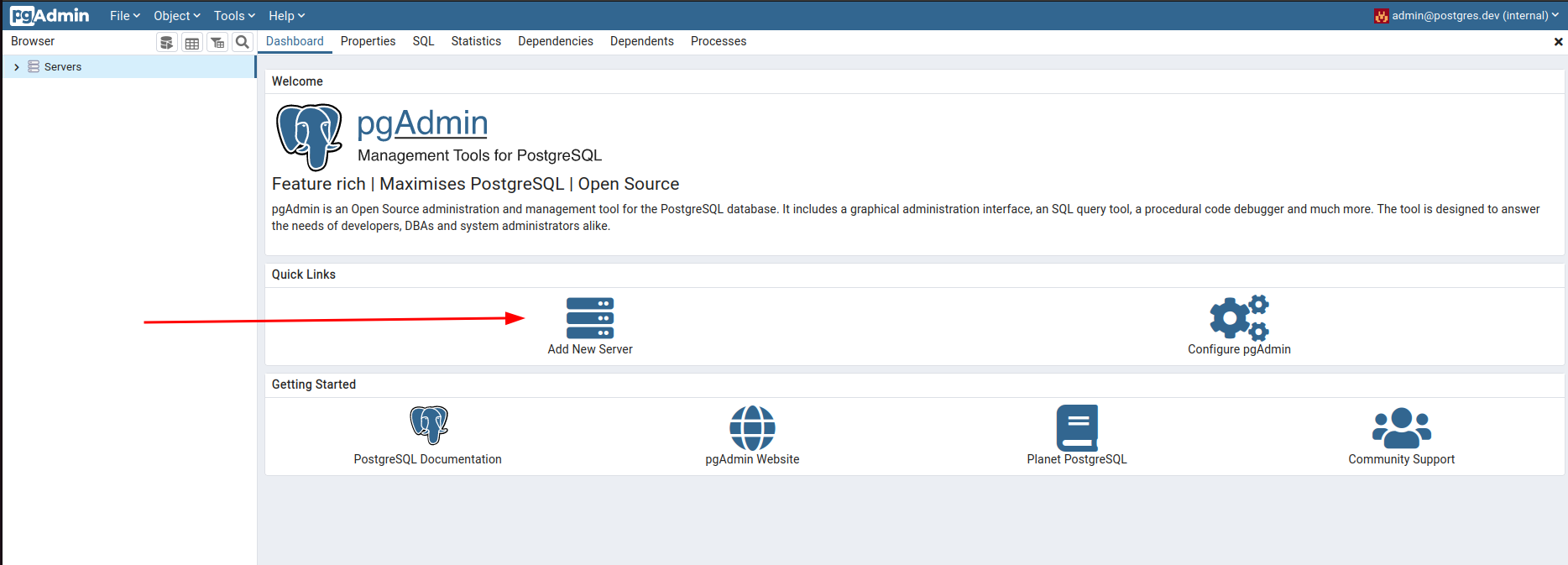
As name you can use keycloak and the Connection must have the following values:
| Property | Value |
|---|---|
| Hostname/address | keycloak-postgres |
| Port | 5432 |
| Maintenance database | keycloak |
| username | keycloak |
| password | keycloak |
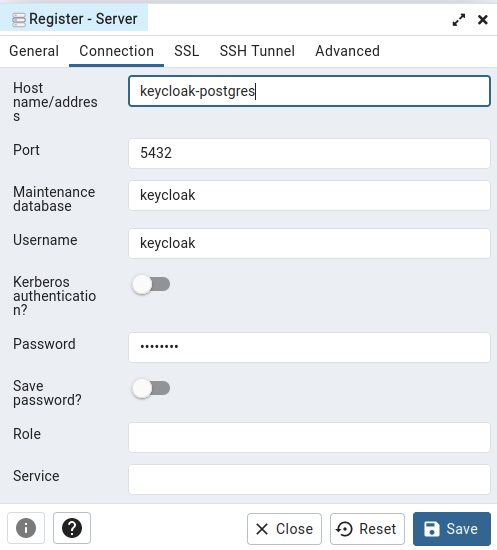
Once the data has been entered you can hit Save and you'll be connected to the Postgres database.