In this tutorial we will learn how to use the Keycloak admin API to create a service account and how to use it to access the admin API.
Prerequisites
In order to follow this tutorial Docker and docker-compose need to be installed.
Also see docker and docker compose.
Start Keycloak using docker-compose
Please create a docker-compose.yaml file with the following content:
version: "3.7"
services:
keycloak:
image: "quay.io/keycloak/keycloak:22.0"
container_name: quarkus-keycloak
restart: "no"
ports:
- "8180:8080" # Changing port because 8080 is often occupied
environment:
- KEYCLOAK_ADMIN=admin
- KEYCLOAK_ADMIN_PASSWORD=admin
command:
- start-dev
Then start Keycloak with:
docker-compose up
# or dependending on your docker-compose version
docker compose up
After Keycloak has started, you can access the admin console at http://localhost:8180/admin/master/console/ and login with the credentials admin and admin.
Note: Running docker-compose down will shut down the Keycloak container again.
Create a sample realm
In the admin console, click on the realm dropdown menu and click on Create realm.
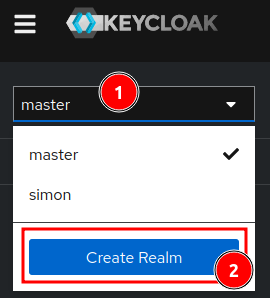
Then enter a realm name, e.g., Simon and click on Create.
Create a client with service account roles
In order to access the Keycloak admin API, you need to create a client with service account roles authentication flow.
Therefore you need to login to the admin console and navigate to the Simon realm and then to Clients and click on Create client.
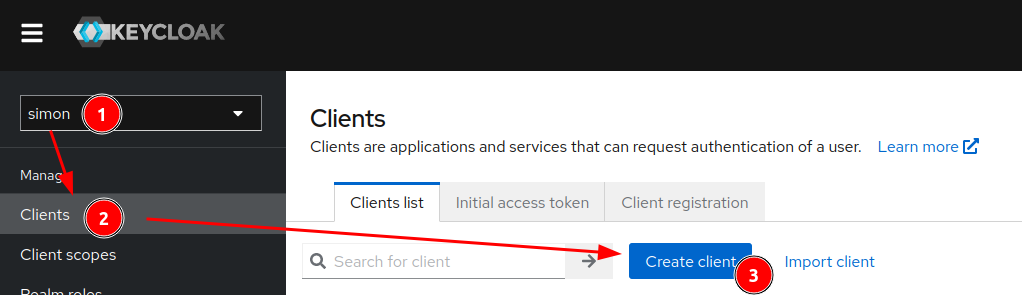
Then you need to enter a client ID, e.g., admin-api-sample and click on Next.
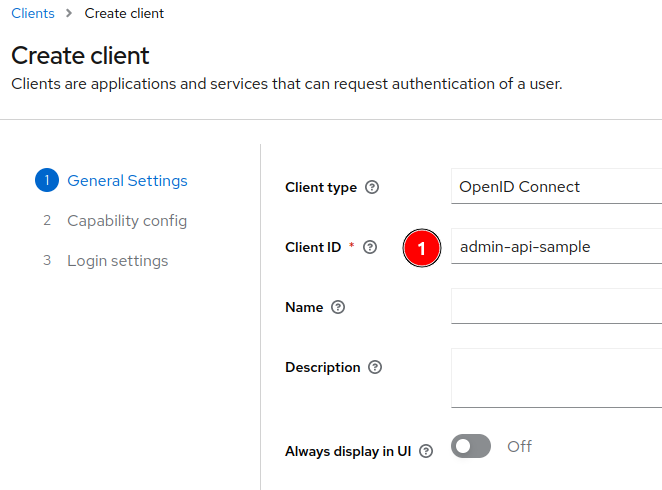
After clicking Next you will be in the Capability config section, where the authentication and desired flows are setup.
Here we need to enable Client authentication and only select Service accounts roles and click on Next.
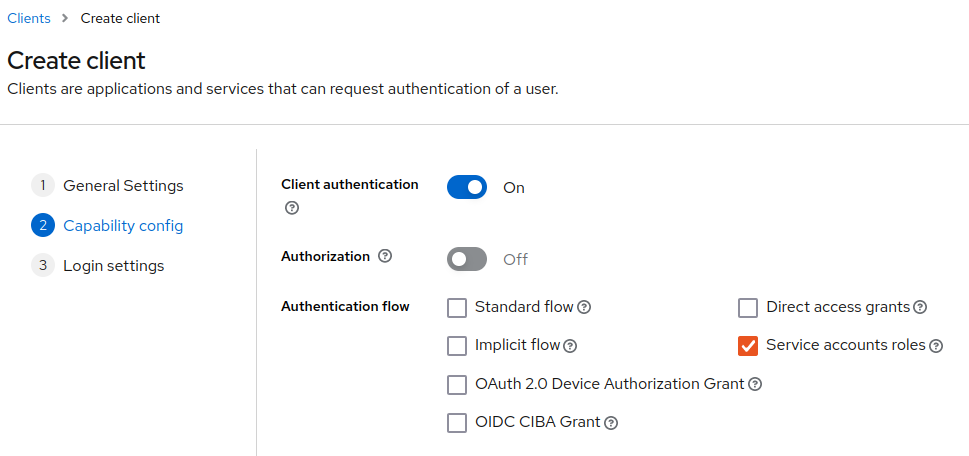
The last Login settings section can be left as is and you can click on Save.
Set up the service account roles
In the clients list there should now be a new client called admin-api-sample. Click on it and navigate to the Service Account Roles tab.
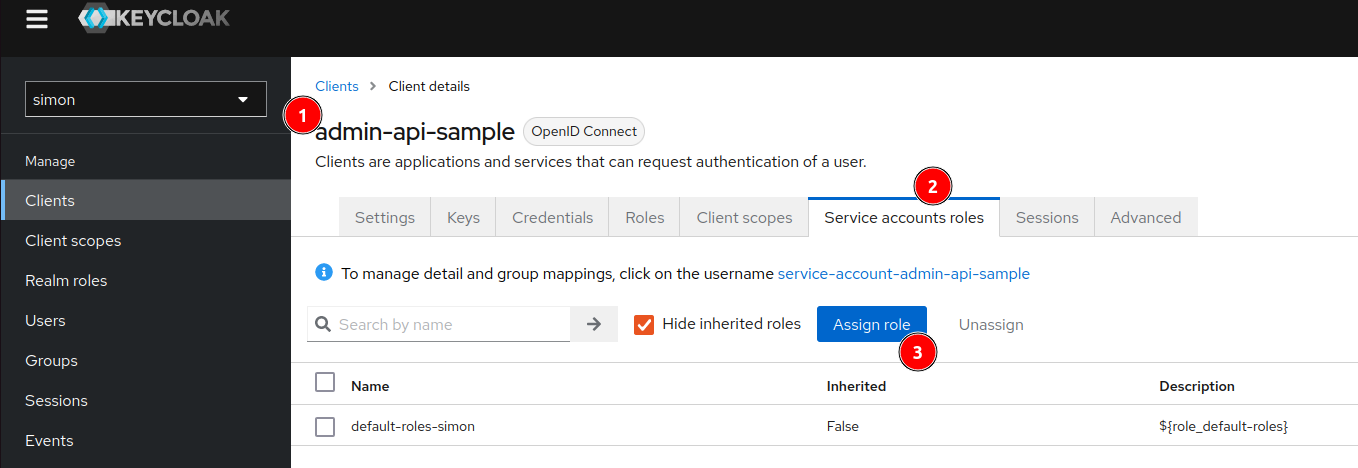
Here you can add the roles that the service account should have.
In this example we will add the view-clients role by clicking on Assign role.
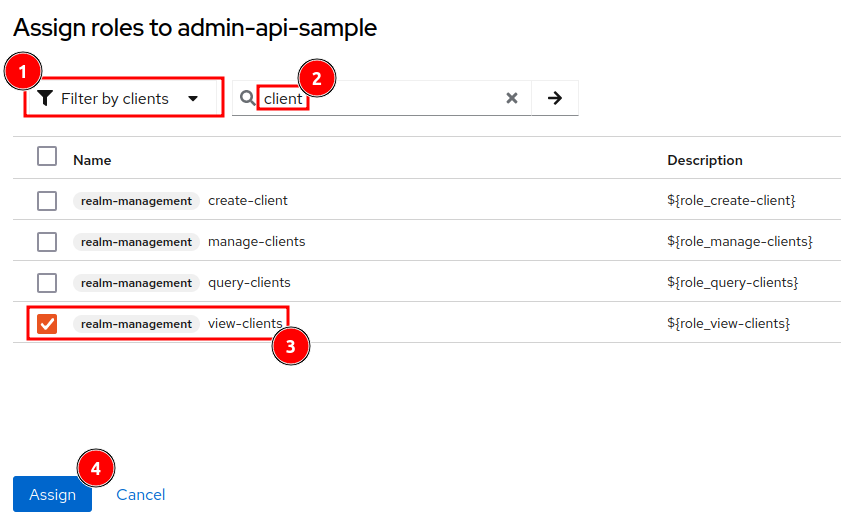
Be sure the use Filter by clients in the dropdown menu and then assign the role.
Getting an access token to query the admin API
I usually use Postman to query the admin API, but you can use any tool you like, e.g., curl.
curl --location 'http://localhost:8180/realms/simon/protocol/openid-connect/token' \
--header 'Content-Type: application/x-www-form-urlencoded' \
--data-urlencode 'grant_type=client_credentials' \
--data-urlencode 'client_id=admin-api-sample' \
--data-urlencode 'client_secret={your-client-secret}' \
You can find the client secret in the Credentials tab of the admin-api-sample client.
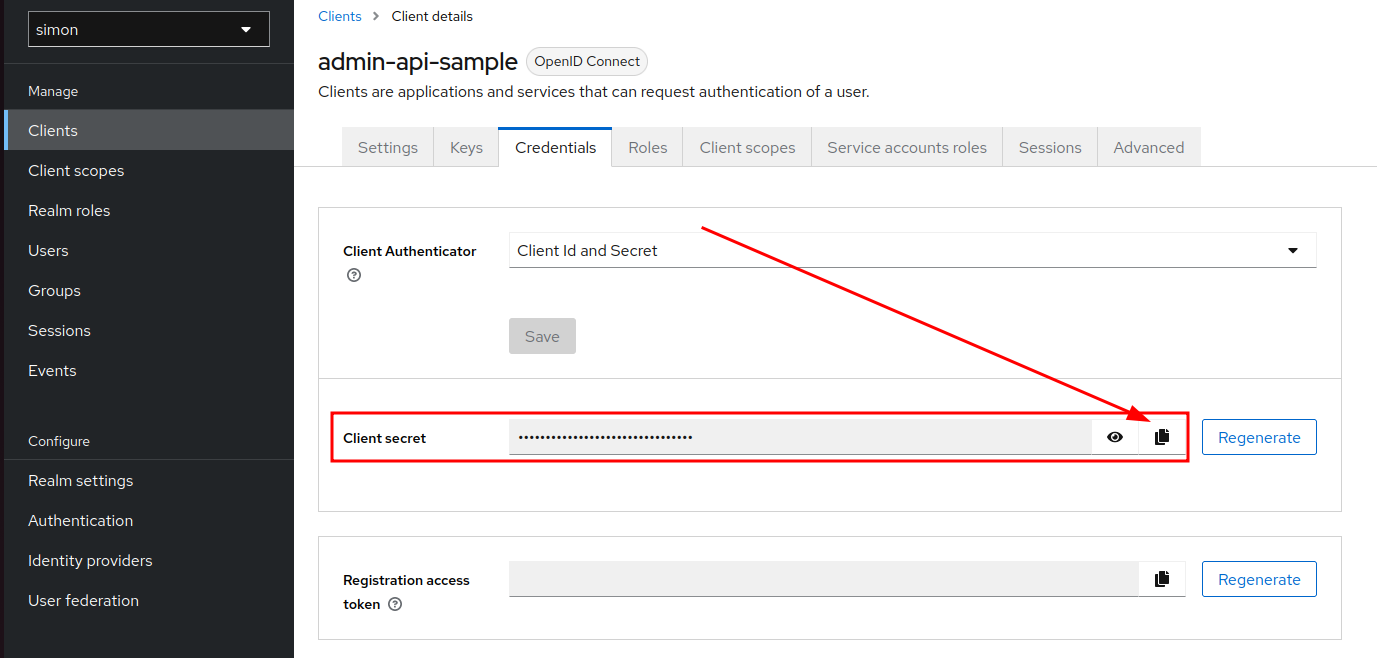
If you have jq installed, you can also directly assign the access token to a variable in bash:
export ACCESS_TOKEN=$(curl --location 'http://localhost:8180/realms/simon/protocol/openid-connect/token' \
--header 'Content-Type: application/x-www-form-urlencoded' \
--data-urlencode 'grant_type=client_credentials' \
--data-urlencode 'client_id=admin-api-sample' \
--data-urlencode 'client_secret={your-client-secret}' | jq -r '.access_token')
Calling the admin API
Now that we have an access token, we can use it to query the admin API.
curl --location 'http://localhost:8180/admin/realms/simon/clients' \
--header 'Authorization: Bearer '$ACCESS_TOKEN | jq
You can also remove the | jq part if jq is not installed and you will get the raw JSON response.
Conclusion
With this tutorial you should be able to use the Keycloak admin API to create a service account and use it to query the admin API.
In many cases you will want to use the admin API to automate the creation of realms, clients, users, etc. and this tutorial should give you a good starting point. You simply have to adjust the roles for the service accounts accordingly.
Also see Keycloak Admin Rest API docs
