Docker can be used to package software bundles inside so called containers. Docker has a similarity with virtual machines, but it consumes less resources since containers run on a single OS kernel and therefore also boot up way faster than a virtual machine would do.
A really popular resource to obtain production ready predefined containers is https://hub.docker.com/. There you can find sample containers for many different software bundles. It is often easier to run certain software inside a docker container instead of directly installing the software on your local machine, because containers are easy manageable and encapsulated from the host system.
Wanna try out some software without bothering about the dependencies and configuration of this piece of software + dependencies? Then Docker can also help.
Let's take Drupal (nice cms api server, which I sometimes use for my Gatsby websites) as an example.
By simply running docker run --name some-drupal -p 8080:80 -d drupal (also see https://hub.docker.com/_/drupal) a Drupal Docker image will be pulled from Docker hub and started right away and will out of the box come with a PHP server, SQLite database and you can simply try Drupal by looking up http://localhost:8080 in your favorite browser.
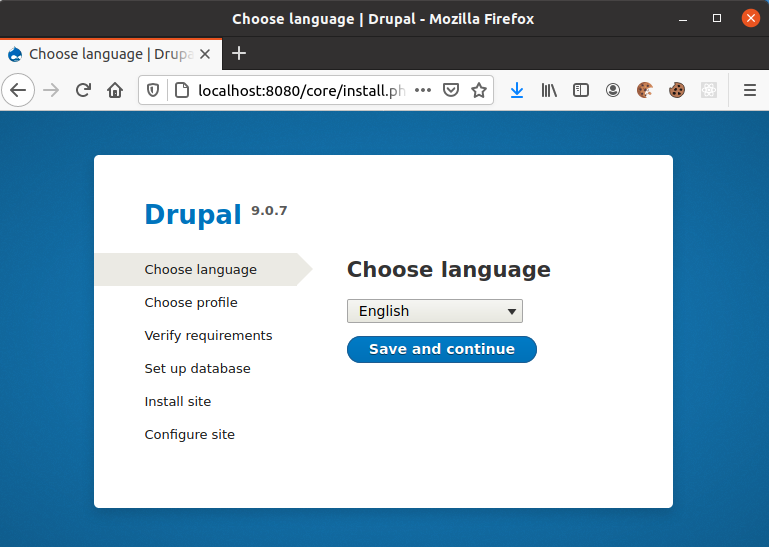
Of course docker can do way more and even bigger frameworks like Kubernetes and other utilize Docker as well.
Docker Install
A good and official description on how to install Docker on your operating system can be found here: https://docs.docker.com/engine/install/.
For Ubuntu I had to enter the following commands inside a terminal:
sudo apt-get update
sudo apt-get install \
apt-transport-https \
ca-certificates \
curl \
gnupg-agent \
software-properties-common
curl -fsSL https://download.docker.com/linux/ubuntu/gpg | sudo apt-key add -
sudo add-apt-repository \
"deb [arch=amd64] https://download.docker.com/linux/ubuntu \
$(lsb_release -cs) \
stable"
sudo apt-get update
sudo apt-get install docker-ce docker-ce-cli containerd.io
To verify that docker works properly you can run a simple hello-world container:
sudo docker run hello-world
The result should look similar to this:
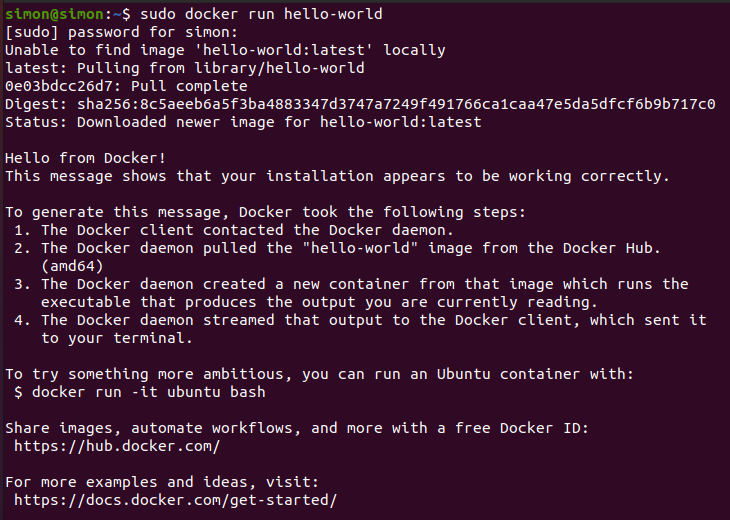
Start and run container
Running a certain docker image:
docker run -d --name=grafana -p 3000:3000 grafana/grafana
-dsays that the container application is supposed to run in detached mode--nameapplies a custom name for the container-penables port forwarding from the host machine, where docker runs ongrafana/grafanais the name of the docker container
With docker run docker also will be downloading the desired docker image from docker hub in case it is not already available on the machine.
Also see https://hub.docker.com/r/grafana/grafana
You can also pull the docker image from docker hub by using the following command:
docker pull grafana/grafana
To start a docker container, which already has been running on your machine you can use:
docker start <your-desired-container-id>
Run docker container and immediately remove it again
When you're creating docker images for testing purposes or an image that's supposed to do a job only once, you'd usually want to remove it after running immediately.
This can be archived by passing the -rm param.
docker run --rm my-run-only-once-docker-image
This will run the respective docker image and remove the container once it exits. This can be really handy when experimenting with docker images, which you created on your own.
Stop and remove container
With docker ps you also get the ids of the container, which can be used to stop a certain container like this:
docker stop <your-desired-container-id>
To stop all running container the following command can be used:
docker stop $(docker ps -aq)
To remove a container docker rm can be used.
docker rm <your-desired-container-id>
So removing all containers would look like this:
docker rm $(docker ps -aq)
In case you also want to remove a docker image from your machine the docker rmi command can be used.
To see the images and its ids the docker images command can be used.
docker rmi <your-desired-image-id>
To remove all images the following command can be used.
docker rmi $(docker images -q)
List containers and images
Running containers
docker ps
Existing containers
docker ps -a
Existing containers' ids
docker ps -aq
Show existing images.
docker images
Only query images ids:
docker images -q
Access Docker Container
docker exec -it <container name> /bin/bash
Docker Network
Find out the ip address of a certain container:
docker inspect --format='{{range .NetworkSettings.Networks}}{{.IPAddress}}{{end}}' your-container-id
Find out the docker host's ip address:
ip a
This will show the different network adapter and docker0 will be one of them:
5: docker0: <BROADCAST,MULTICAST,UP,LOWER_UP> mtu 1500 qdisc noqueue state UP group default
link/ether 02:42:48:96:f6:80 brd ff:ff:ff:ff:ff:ff
inet 172.17.0.1/16 brd 172.17.255.255 scope global docker0
valid_lft forever preferred_lft forever
inet6 fe80::42:48ff:fe96:f680/64 scope link
valid_lft forever preferred_lft forever
This means that 172.17.0.1 is the docker host's ip address.
This can be helpful in case a docker container is supposed to access services of the host machine.
